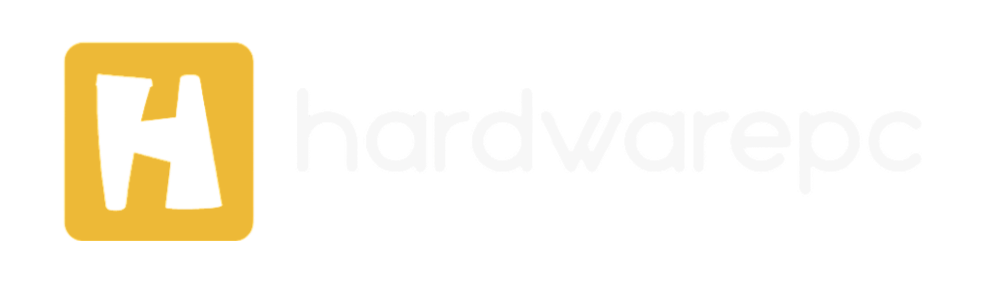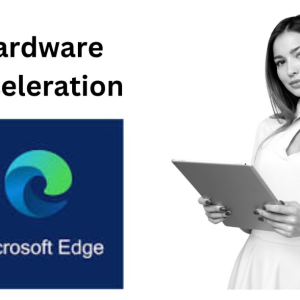In the ever-evolving world of web browsers, Microsoft Edge has become a prominent player, offering a host of features designed to enhance user experience. One such feature is hardware acceleration, which can significantly impact your browser’s performance. This article will delve into what hardware acceleration is, how it functions in Microsoft Edge, and provide comprehensive guidance on how to turn it on or off.
What is Hardware Acceleration?

Hardware acceleration refers to the use of a computer’s hardware components to perform specific tasks more efficiently than the software running on the CPU alone. In the context of web browsers, this means offloading certain tasks, such as rendering graphics and videos, to the GPU (Graphics Processing Unit) rather than relying solely on the CPU (Central Processing Unit). The goal is to provide smoother performance and better overall responsiveness.
Edge Hardware Acceleration: How It Works
In Microsoft Edge, hardware acceleration can be a crucial factor in enhancing the browser’s performance, especially when dealing with high-definition video playback, complex web applications, or intensive graphics processing. By enabling hardware acceleration, Edge can leverage your computer’s GPU to handle these tasks more efficiently, leading to a more seamless browsing experience.
How to Turn Hardware Acceleration On in Edge
If you want to enable hardware acceleration in Microsoft Edge, follow these simple steps:
- Open Microsoft Edge: Launch the browser on your computer.
- Access Settings: Click on the three horizontal dots (menu) in the top-right corner of the browser window and select “Settings.”
- Navigate to System: In the left-hand menu, click on “System and performance.”
- Enable Hardware Acceleration: Look for the option labeled “Use hrdware acceleration when available.” Toggle the switch to the right to enable this feature.
- Restart Edge: For the changes to take effect, you will need to restart your browser. Close Microsoft Edge and reopen it.
Microsoft Edge Hardware Acceleration: Benefits and Drawbacks
Benefits
- Improved Performance: Hardware acceleration can improve the performance of graphics-intensive tasks, making videos and animations run more smoothly.
- Reduced CPU Load: By offloading tasks to the GPU, hrdware acceleration can reduce the strain on your CPU, allowing it to handle other processes more effectively.
- Enhanced User Experience: Overall, enabling hrdware acceleration can lead to a more responsive and enjoyable browsing experience.
Drawbacks
- Compatibility Issues: Some users may encounter compatibility issues with certain websites or web applications when hardware acceleration is enabled.
- Potential for Glitches: In some cases, hrdware acceleration can cause graphical glitches or other anomalies. If you experience such issues, you might need to disable this feature.
How to Turn Off Hardware Acceleration in Edge

If you encounter problems or prefer not to use hrdware acceleration, you can easily disable it in Microsoft Edge:
- Open Microsoft Edge: Start the browser as usual.
- Go to Settings: Click on the three horizontal dots (menu) in the upper-right corner and select “Settings.”
- Select System: Navigate to “System and performance” in the left-hand menu.
- Disable Hardware Acceleration: Find the “Use hadware acceleration when available” option and toggle the switch to the left to turn it off.
- Restart the Browser: Close and reopen Microsoft Edge to apply the changes.
Troubleshooting Hardware Acceleration in Edge
If you experience issues with Microsoft Edge, such as slow performance or graphical glitches, you might want to check if hardware acceleration is causing the problem. Here are some troubleshooting steps:
- Update Edge: Ensure you are using the latest version of Microsoft Edge, as updates often include bug fixes and performance improvements.
- Check GPU Drivers: Make sure your GPU drivers are up-to-date. Outdated drivers can lead to compatibility issues with hrdware acceleration.
- Reset Edge Settings: If problems persist, consider resetting Microsoft Edge to its default settings. This can resolve issues caused by misconfigured settings or extensions.
Conclusion
Managing hrdware acceleration in Microsoft Edge can play a crucial role in optimizing your browsing experience. Whether you choose to enable or disable this feature depends on your specific needs and the performance of your system. By understanding how hrdware acceleration works and knowing how to adjust its settings, you can tailor Microsoft Edge to better suit your preferences and requirements.
If you have any questions for us, you can see more at: https://hardwarepc.xyz/, X