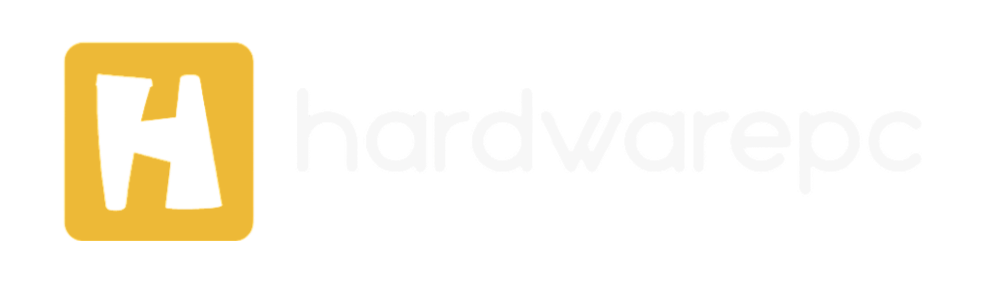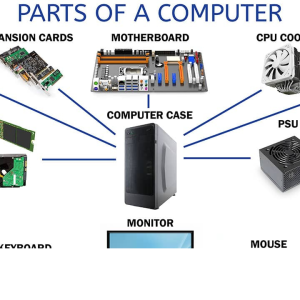How to Check PC Hardware: A Comprehensive Guide
In today’s digital age, knowing how to check your PC hardware is essential. Whether you’re troubleshooting issues, upgrading components, or simply curious about your computer’s specifications, understanding your hardware setup is crucial. This guide will walk you through various methods to check your PC hardware, ensuring you have all the information you need at your fingertips.

1. Understanding Computer Hardware Specifications
Before diving into the methods of checking your hardware, it’s important to understand what hardware specifications entail. Hardware specs, short for specifications, refer to the detailed technical information about the components within your computer. These include the processor (CPU), memory (RAM), storage devices (HDD/SSD), graphics card (GPU), motherboard, and other peripheral devices.
2. Using Built-in Windows Tools
a. System Information Tool
One of the easiest ways to check hardware on a PC is by using the built-in System Information tool. Here’s how:
- Press Windows + R to open the Run dialog box.
- Type
msinfo32and press Enter. - The System Information window will open, displaying a comprehensive overview of your computer’s hardware and software environment.
This tool provides detailed information about your system, including the operating system version, processor type, RAM, and more.
b. Device Manager
Another built-in utility in Windows is the Device Manager. It provides a detailed list of all the hardware components installed on your computer. To access it:
- Right-click on the Start button and select Device Manager.
- The Device Manager window will display a categorized list of all hardware components.
You can expand each category to see specific details about each device. This is particularly useful for checking the status of hardware and identifying any issues.
3. Using Third-Party Software
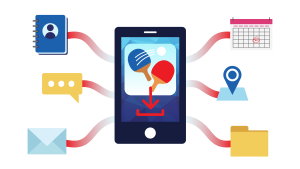
For more detailed information, third-party software can be extremely helpful. Some popular options include:
a. CPU-Z
CPU-Z is a free utility that provides detailed information about your CPU, motherboard, memory, and graphics. To use CPU-Z:
- Download and install CPU-Z from the official website.
- Launch the application to view detailed tabs for each hardware component.
b. Speccy
Speccy, developed by the makers of CCleaner, offers a detailed overview of your system’s hardware. It covers the CPU, RAM, motherboard, graphics, storage, and more. To use Speccy:
- Download and install Speccy from the official website.
- Open the application to view a summary of your system’s hardware, or navigate through the tabs for more detailed information.
4. Checking Hardware Through BIOS/UEFI
The BIOS (Basic Input/Output System) or UEFI (Unified Extensible Firmware Interface) is a firmware interface that provides basic information about your hardware. To access the BIOS/UEFI:
- Restart your computer.
- Press the appropriate key (usually F2, Del, or Esc) during the boot process to enter the BIOS/UEFI setup.
Within the BIOS/UEFI, you can view detailed information about your CPU, RAM, storage devices, and sometimes even temperature and voltage readings.
5. Checking Hardware on a Mac
If you’re using a Mac, you can check your hardware specifications using the following methods:
a. About This Mac
- Click on the Apple logo in the top-left corner of the screen.
- Select About This Mac.
- The Overview tab provides basic information about your Mac’s hardware, including the processor, memory, and graphics.
b. System Information
- Click on the Apple logo and select About This Mac.
- Click on System Report to open the System Information window.
This window provides a detailed breakdown of all hardware components, similar to the System Information tool in Windows.
6. Using Command-Line Tools
For advanced users, command-line tools can provide detailed hardware information.
a. Windows Command Prompt
- Open Command Prompt by typing
cmdin the Windows search bar and pressing Enter. - Use the
systeminfocommand to view detailed information about your system’s hardware and software.
b. PowerShell
- Open PowerShell by typing
powershellin the Windows search bar and pressing Enter. - Use the
Get-ComputerInfocommand to retrieve a comprehensive overview of your hardware specifications.
c. Linux Terminal
For Linux users, various commands can provide hardware information. For example:
lscpudisplays information about the CPU.lsblkshows information about all storage devices.free -hprovides details about memory usage.
7. Why Knowing Your Hardware Specifications is Important

Understanding the specification of computer hardware is crucial for several reasons:
- Troubleshooting: Knowing your hardware details can help diagnose and fix issues more efficiently.
- Upgrading: When planning upgrades, such as adding more RAM or a new graphics card, you need to know your current hardware setup to ensure compatibility.
- Performance Optimization: Understanding your hardware allows you to optimize your system’s performance by configuring settings and choosing appropriate software.
8. Conclusion
Knowing how to check PC hardware is an essential skill for any computer user. Whether you use built-in tools, third-party software, BIOS/UEFI, or command-line utilities, having detailed knowledge of your hardware specifications can help you troubleshoot issues, plan upgrades, and optimize performance. By following the methods outlined in this guide, you can easily access and understand the hardware components that make up your computer system.
Now that you know how to see what hardware your computer has, you can confidently manage and maintain your PC, ensuring it runs smoothly and efficiently. Remember, keeping an eye on your hardware is not just for tech enthusiasts – it’s a fundamental aspect of being a savvy computer user.
If you have any questions for us, you can see more at: https://hardwarepc.xyz/, X