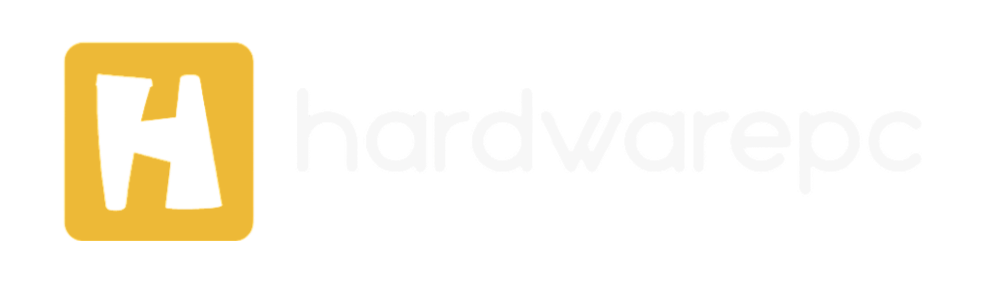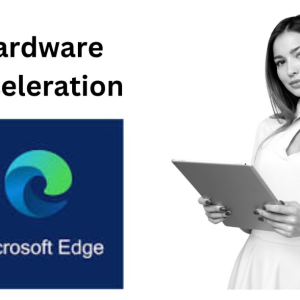A Comprehensive Guide to Disabling Hardware Acceleration in Windows 10

Hardware acceleration can significantly enhance the performance of applications by offloading certain tasks from the CPU to the GPU. However, in some cases, enabling hardware acceleration can cause issues, such as graphical glitches, performance degradation, or system instability. If you’re encountering problems and suspect that hardware acceleration might be the culprit, turning it off might resolve these issues. In this guide, we’ll explore how to disable hardware acceleration in Windows 10 and address various methods to achieve this.
What is Hardware Acceleration?
Hardware acceleration is a feature that allows software applications to utilize specialized hardware components, such as the GPU (Graphics Processing Unit), to perform tasks more efficiently. This can include tasks like rendering graphics, decoding video, or processing complex calculations. While hardware acceleration can improve performance in many scenarios, it can also lead to compatibility issues or conflicts with certain applications.
Why Turn Off Hardware Acceleration?

There are several reasons why you might want to disable hardware acceleration:
- Fix Graphical Issues: Hardware acceleration can sometimes cause graphical glitches or display problems, especially if there are issues with the GPU driver or the application itself.
- Improve Stability: Disabling hardware acceleration may help improve system stability, particularly if you’re experiencing crashes or freezes related to GPU-intensive tasks.
- Reduce Resource Usage: In some cases, hardware acceleration can lead to higher resource consumption, which may impact overall system performance. Turning it off can help reduce the load on your GPU and free up resources for other tasks.
How to Turn Off Hardware Acceleration in Windows 10
There are several methods to turn off hardware acceleration in Windows 10, depending on whether you want to disable it system-wide or for specific applications. Here’s a step-by-step guide for each method:
Method 1: Disable Hardware Acceleration in Windows 10 Settings
- Open the Settings App: Press
Windows Key + Ito open the Settings app. - Navigate to System Settings: Go to
Systemand then selectDisplayfrom the left-hand menu. - Access Advanced Display Settings: Scroll down and click on
Advanced display settings. - Open Graphics Settings: Click on
Graphics settings. - Turn Off Hardware Acceleration: Find the option for
Hardware-accelerated GPU schedulingand toggle it off. This setting can sometimes improve stability and performance.
Method 2: Disable Hardware Acceleration in Individual Applications
If you prefer to disable hardware acceleration only for specific applications, such as web browsers or productivity software, follow these steps for popular applications:

- Google Chrome:
- Open Chrome and click on the three-dot menu in the upper-right corner.
- Go to
Settingsand scroll down toAdvanced. - Under the
Systemsection, findUse hardware acceleration when availableand toggle it off. - Restart Chrome to apply the changes.
- Mozilla Firefox:
- Open Firefox and click on the three-line menu in the upper-right corner.
- Go to
Optionsand select theGeneraltab. - Scroll down to the
Performancesection and uncheckUse recommended performance settings. - Uncheck
Use hardware acceleration when available. - Restart Firefox to apply the changes.
- Microsoft Office (e.g., Word, Excel):
- Open any Office application and go to
File>Options. - Select
Advancedfrom the left-hand menu. - Scroll down to the
Displaysection and check the box forDisable hardware graphics acceleration. - Click
OKto save the changes and restart the application.
- Open any Office application and go to
Method 3: Disable GPU Hardware Acceleration Through Graphics Control Panel
For users who prefer using their GPU’s control panel, follow these steps:
- NVIDIA Control Panel:
- Right-click on your desktop and select
NVIDIA Control Panel. - Go to
Manage 3D settings. - Find the
Global Settingstab and look forHardware accelerationor similar settings. - Adjust the setting to
OfforUse global settings. - Click
Applyto save changes.
- Right-click on your desktop and select
- AMD Radeon Settings:
- Right-click on your desktop and select
AMD Radeon Settings. - Go to
Gamingand selectGlobal Settings. - Look for hardware acceleration options and turn them off.
- Click
Applyto save changes.
- Right-click on your desktop and select
Method 4: Disable Hardware Acceleration in System Configuration
- Open System Configuration: Press
Windows Key + Rto open the Run dialog box. Typemsconfigand press Enter. - Access Boot Settings: Go to the
Boottab and click onAdvanced options. - Adjust Settings: Check the box for
Use the maximum memoryto limit the amount of memory available for hardware acceleration. - Restart Your PC: Click
OK, apply the changes, and restart your PC.
Common Issues and Troubleshooting
- Application-Specific Problems: If disabling hardware acceleration does not resolve issues with specific applications, check for updates to the application or consider reinstalling it.
- System Performance: If you notice a decrease in performance after disabling hardware acceleration, you may need to adjust other system settings or update drivers.
- Driver Conflicts: Ensure that your GPU drivers are up-to-date, as outdated drivers can cause issues with hardware acceleration.
Conclusion
Turning off hardware acceleration can be a useful troubleshooting step for resolving graphical glitches, improving system stability, and reducing resource usage. Whether you need to disable hardware acceleration in Windows 10 system-wide or just for specific applications, following the steps outlined in this guide will help you manage and optimize your system’s performance. If you continue to experience problems, consider reaching out to technical support or exploring further diagnostic options to address underlying issues.
By understanding how to disable hardware acceleration effectively, you can ensure a smoother and more stable computing experience tailored to your needs.
If you have any questions for us, you can see more at: https://hardwarepc.xyz/, X